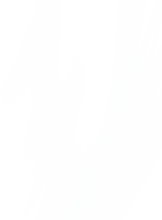29.12.2009, 15:47 В данной статье я хочу поведать о неких незадокументированных и тайных возможностях Windows. А еще отдельный секреты windows, описания windows и хитрости windows.
1.) Для разминки сделаем комфортнее пункт Отослать, какой возникает при правом нажатии мыши на файле. Раскрываем Windows, далее папку Send to. Как видим, тут пребывают ярлычки, которые и работают как отправители. Создаем там собственные ярлыки к собственным папкам. Конец!
2.) Совсем неприятно редактировать в Windows'е текстовые файлы с расширениями вида Bat,Sys,Dll. Ведая совет 1 (см. ранее), создаем ярлычек в папке Send to к notepad'у (находится в каталоге Windows). Все! Отныне любой документ разрешено отредактировать с помощю notepad'а
3.) Теперь поглядите на клавиатуру, направьте внимание на кнопку с "окошечками" (назавем ее Win). Надавите на нее, раскроется "Основное меню" что подходит нажатию клавиши "Пуск". Это понятно всем, однако не многие используют комбинациями данной клавиши с прочими:
Win+M, Win+D - Сворачивает все раскрытые окошки
Win+Shift+M - Отменяет свертывание
Win+E - Раскрывает "Проводник"
Win+Pause/Break - Раскрывает окошко"Свойство: система"
Win+F - Окошко отыскивания файлов
Win+R - Окошко Выполнить
Win+Tab - Специальным способом переключает задачи
Win+F1 - Активизирует справку (Help) Windows
4.) Немало комфортных перспектив в работе дает кнопка "Shift". Если при устранение файла сдерживать "Shift", то документ станет удален без перевода в корзину. Для "стремительной" перезагрузки Windows, то есть без перезапуска BIOS, надлежит держать "Shift" во время избрания команды "Перезагрузить компьютер - Да". Надавленная "Shift" в момент загрузки "Windows" отложит пуск программ из меню "Автозагрузка", а ежели надавить "Shift" и вставить компакт-диск, для которого учтен автозапуск ("autorun"), то он станет отложен. Когда потребуется открыть какой-нибудь документ с поддержкою другой программы, кликните по файлу левой клавишей мыши, затем удерживая "Shift", кликните правой клавишей. В дополнение к обычной установке "Открыть" контекстного меню покажется команда "Открыть с помощью...", подобрав ее, укажите нужное приложение.
5.) Видали как в "Главном меню" (клавиша "Пуск") необходимые установки и программы вылезают из выпадающих каскадных меню? Комфортно и быстро... Однако, когда мы избираем, к примеру, "Панель управления", то раскрывается новое окошко папки (такие папки именуются "спецпапками") в котором уже разрешено избрать нужный пункт. Неудобно. Раскрываем каталог X:"Windows", потом папку "Главное меню". Создаем тут новенькую папку, в имени папки вводим это:"Панель управления.{21EC2020-3AEA-1069-A2DD-08002B30309D}" и надавите "Enter". Нажмите клавишу "Пуск" - тут возник новый пункт "Панель управления", в котором "вываливаются" все подпункты этой спецпапки. Комфортно? То же разрешено соорудить для папки "Удаленный доступ к сети". Забегаем в папку "Windows - Главное меню - Стандартные" и создаем новенькую папку с именованием: "Удаленный доступ к сети.{992CFFA0-F557-101A-88EC-00DD010CCC48}", первоначально удалив ярлычек "Удаленный доступ к сети". Теперь разрешено избрать необходимое соеденение либо сотворить новое прямо из "Главного меню". Дозволено вывести и пункт рацион для "Корзины". Сформируйте в папке "Главное меню" папку с именем "Корзина. {645FF040-5081-101B-9F08-00AA002F954E}", после чего сумеете рассматривать содержимое "Корзины" прямо из "Главного меню", а при избрании всякого подпункта будут вызваны свойства удаленного файла (прямо говоря, пункт "Корзина" не всегда четко работает). Тем, кто пользуется "Internet Explorer", станет любопытно организовать меню "History", имя для папки - "History.{FF393560-C3A7-11CF-BFF4-444553540000}" и переходить из "Главного меню" по гиперссылкам Интернета, которые применялось раньше. Чтобы создать меню для папки "Принтеры", следует применять название новой папки - "Принтеры.{2227A280-3AEA-1069-A2DE-08002B30309D}".(Стоит подметить, что заместо слова "Принтеры" разрешено применять хоть какое иное, главно, чтоб была верна прочая часть имени, последующая после точки. Это верно для всех спецпапок. Принципиально, чтобы вблизи с точкой не было пробелов. Кавычки, безусловно, в наименования папок включать не надо).
6.) Для множеств команд Windows разрешено изготовить ярлычки. Сделать это совсем элементарно: в контекстном меню изберите Сотворить > Ярлык и укажите нужную командную строчку.
7.) При перетаскивании файла удерживайте не левую, а правую клавишу мыши. Тогда покажется контекстное меню, где разрешено выбрать: скопировать документ, перенести, создать ярлычек либо отменить.
8.) Почти все игры и разные мультемедийные програмки достаточно нередко требуют, чтоб были поставлены конкретные характеристики в свойствах экрана. Можно создать ярлычек на "Рабочем столе" с таковой командной строчкой: "CONTROL.EXE desk.cpl,,3".
Desk.cpl показывает вызываемую функцию "Панели управления". К примеру, appwiz.cpl раскроет окошко "Установка и удаления программ", а цифра последующая после 2-ух запятых - пункт требуемой вкладки, начиная с нулевой отметки!
9.) Чтоб быстро включить заставку (при длительном неиспользовании Windows), сделайте для нее ярлычек. Файлы заставок с расширением SCR отрываются в папке WINDOWSSystem.
10.) Когда вы работаете с каким-либо приложением (Word, Paint) и призываете команды сохранить, сделать запись, то постоянно раскрывается одна и та же папка (называется Рабочий каталог). Чтоб поменять Рабочий каталог, создайте ярлычек данной программы, а в свойствах ярлычка поменяете курс к нему. Правда, на некие приложения это не влияет.
11.) Раскройте папку Удаленный доступ к сети, вызовите свойства соеденения с интернет – провайдером, перебегите во вкладку. Тип сервера и снимите флажок Войти в сеть. После данного соединитесь с интернет – провайдером и удостоверьтесь, что все действует нормально. Большая часть провайдеров не употребляют режим входа в сеть, а момент ожидания может занять до 60 сек., потому, скорее всего, процесс включения к Интернету станет выходить быстрее.
12.) Чтобы спрятать какой-либо пункт в меню Пуск - Программы, совершенно не обязательно его удалять. Откройте папку "Windows - Главное меню - Программы", правым щелчком мыши вызовите свойства выбраного ярлычка (папки) и поставите флажок "Скрытый". После перезагрузки пк данный ярлычек (папка) в "Главном меню" отражаться не станет.
13.) Чтобы возникло при запуске Windows меню выбора запуска, не обязательно дубасить по F8, достаточно сжать CTRL.
14.) Чтоб скопировать изображение на экране в буфер обмена, надавите клавишу PrtSc (Print Screen). А затем вставте в какой угодно графичный редактор рисунок из буфера обмена. Для копирования в буфер изображения функциональных окошек любой запущенной програмки либо сообщения системы (вида "Программа сделала непозволительную операцию..."), пользуйтесь композицией кнопок ALT + Print Screen.
15.) Запуская Windows из командной строчки DOS с помощью установки WIN, разрешено указывать ключи. К примеру, наберите: WIN /? и плучите короткую справку.
16.) Чтоб сотворить собственную иконку, забегите в Paint, выберите рисунок - Атрибуты и назначьте размер 31 на 31 в пикселях. Набросайте здесь что желаете, сохраните в формате Bmp. Теперь отыщите этот файл и переименуйте его расширение в Ico. Ныне вы получите настоящую иконку. Переименуйте в Cur и получите настоящий значок для мышки.
17.) Чтоб изменить исходную заставку Windows нужно создать графичный документ размахом: высота - 320 точек, длинна - 400 точек. Рисунок обязан быть с гаммой 256 цветов. Сохранить документ нужно под именованием Logo.sys в корне диска С (если Windows стоит в C). Для модифицирование других заставок нужно открыть с помощью Paint файлы Logos.sys Logow.sys в директории Windows.
При копировании статьи обязательно указывать ссылку на источник Mega-Portal
|